Data in Projects, Experiments, Publication Packs, and Analysis Tables
Analysis Table
On a page where an Analysis Table is available, click Analysis Table  to view quantification data and other values (the values in the Analysis Table vary between pages in the software).
to view quantification data and other values (the values in the Analysis Table vary between pages in the software).
This page provides tips for using the Analysis Table.
Viewing Data
Click this button above a table to add or remove columns from the table.
Exporting Data
Click this button above a table to export the columns currently included in the table to an Excel spreadsheet or a CSV file.
Adjust Column Width
Hover the mouse between two column headers. The cursor will become a double-sided arrow . Click and drag to adjust the width of the columns.
View Value Calculations
Hover the mouse over the header of a column to see how the value was calculated.
Sort
Click a column header to sort the data in the table by the values in that column.
Click a column a second time to reverse the sort order.
You can sort by more than one column. Hold SHIFT while clicking a second column header to sort by the second column. The column with the first sort priority will be indicated with a triangle and circle icon with a single circle (e.g.
). The column with the second sort priority will be indicated with a triangle and circle icon with two circles (e.g.
).
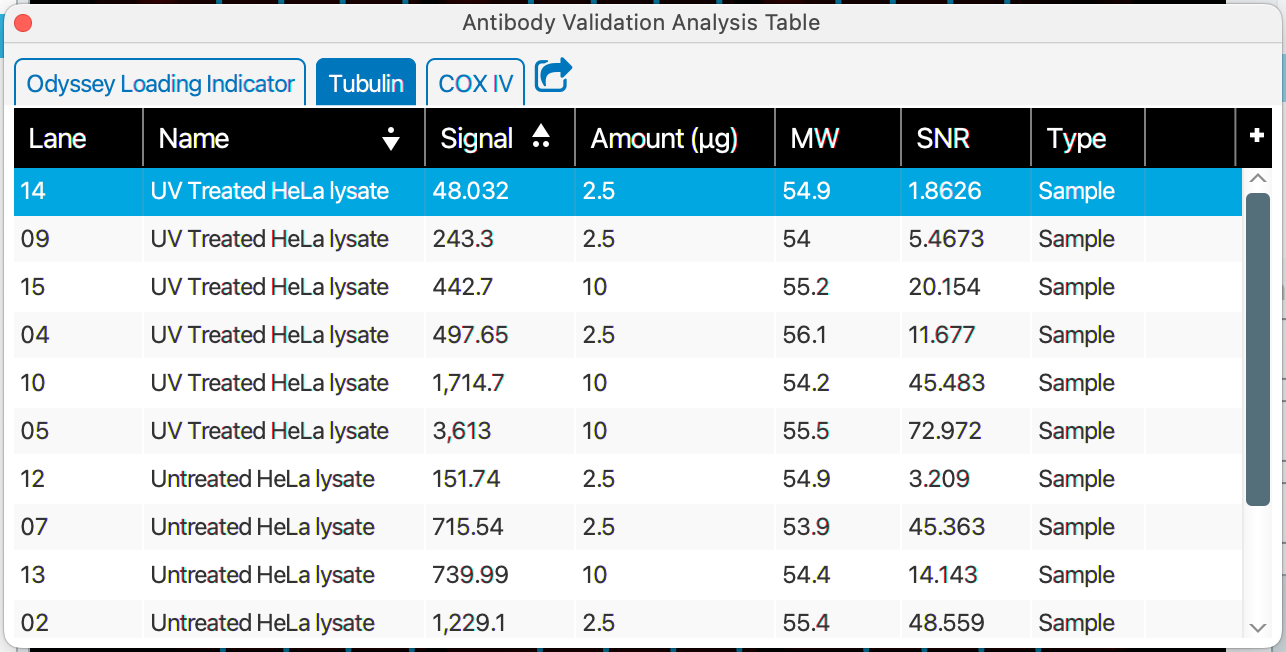
Figure 259. This image shows a sorted Analysis Table. The list has been sorted first by the Name column and then by the Signal column. More than two sort levels are possible.
Project
A Project contains a set of related Experiments.
Organize Projects
We recommend keeping data from Target Analyses and related Validations together in the same Project.
Copy Experiment
The Copy From Another Project option copies an Experiment from one Project to another Project.
If you want to include an Antibody Validation in a different Project, see the Antibody Validation Library explanation.
When to Copy an Experiment
You may want to copy an Experiment to a different Project when you have a Validation that is applicable to multiple Projects.
Copy from Another Project
On the Home page , switch to the Project where you want the Experiment to be copied.
Click the Action list and choose Copy From Another Project.
In the Copy From Another dialog, choose the Experiment you want to copy and click Add.
The options above the table can help you find the right Experiment. You can filter by Project and Experiment type, or search.
The Experiment will be copied to the current Project.
Remove Experiment
If you no longer want an Experiment in one of your Projects, move it to the Recycle Project.
Steps for Removing an Experiment
Open the Project containing the Experiment.
Click the Recycle action
next to the Experiment in the Experiment List.
If the Recycle action is unavailable, the Experiment is part of a Replicate Analysis or a Publication Pack and cannot be recycled.
The Experiment will be removed from the current Project and put in the Recycle Project.
The Experiment will not be deleted from your hard drive.
Restore a Recycled Experiment
Restore a recycled Experiment to the Project where it was located before it was moved to the Recycle Project:
Open the Recycle Project by clicking Recycle
in the lower left of the Empiria Studio window.
Click the Restore action next to the Experiment you want to restore.
The Experiment will be available in its original Project.
Experiment
An Experiment (capital "E") in Empiria Studio is a "package" that contains the images, quantification steps, charts, and data from an analysis workflow.
A Project is needed to create an Experiment.
Experiment list details
The Experiment List contains the following details for each Experiment.
Name and description
These columns show the Name and Description given to the Experiment on the Name page of the Experiment.
Assay
This is the type of Assay being analyzed in the Experiment. Assays include Membrane, Gel, Slide, In-Cell Western, Absorbance Assay, and Cell Analysis.
Category
This is a category of the Assay type. For In-Cell Western assays, for example, categories include Antibody Titration, Blocker Evaluation, Fixation and Permeabilzation Evaluation, Cell Stain Linearity, and Z'-Factor Determination.
Rate Experiment
Rate the Experiment for your records. This is an opportunity to record if the Experiment went "well" or not, depending on the specific requirements for your research.
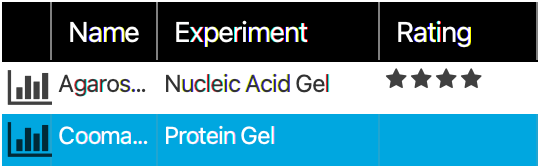
Dates
The date the Experiment was created and the last date the Experiment was edited are included.
Status
Done: A check mark in the Status column indicates that all steps in the Experiment workflow have been completed.
Click Done on the Review and report page of an Experiment to mark the Experiment as complete.
Only Experiments that are marked complete will be available for use in Replicate Analyses and Publication Packs.
Replicate Analysis: The Replicate Analysis indicator
means that the Experiment is included in a Replicate Analysis.
Publication Pack: The Publication Pack indicator means that the Experiment is part of a Publication Pack. See Publication Pack for more information.
Actions
Recycle: Click the Recycle action
to move the Experiment to the Recycle Project.
If the Recycle action is unavailable, the Experiment is part of a Replicate Analysis or a Publication Pack and cannot be recycled.
Copy: Click the Copy action to create a copy of the Experiment within the current Project.
Antibody Validations are saved in the Antibody Validation Library and linked within Projects, so they cannot be copied within a Project. But you can create a copy of the Antibody Validation in the Antibody Validation Library.
Unlink: For Antibody Validations, click the Unlink action
to remove the Antibody Validation from the Project. The Antibody Validation will still be available in the Antibody Validation Library.
Customize Experiment List
You can choose which information is displayed in the Experiment List and the order in which the information is displayed.
Rearrange columns
You can click and drag column headers to rearrange the order.
Sort
Click a column header to sort the data in the table by the values in that column.
Click a column a second time to reverse the sort order.
You can sort by more than one column. Hold SHIFT while clicking a second column header to sort by the second column. The column with the first sort priority will be indicated with a triangle and circle icon with a single circle (e.g.
). The column with the second sort priority will be indicated with a triangle and circle icon with two circles (e.g.
).

Figure 261. This image shows a sorted Experiment List. The list has been sorted first by the Assay column and then by the Name column. More than two sort levels are possible.
Add or remove columns
Click to add or remove table columns.
Publication Pack
In the Publication workflow, you will create a Publication Pack to export and share your work. Exporting a Publication Pack does not automatically publish it.
A Publication Pack is a collection of Experiments from a Project that you can export to a single file. You can then share the Publication Pack with publishers, reviewers, or other collaborators using the appropriate method (e.g. email).
A Publication Pack allows publishers, reviewers, and other colleagues to view images, data, and analysis steps taken to generate results.
Publishers and reviewers can get Empiria Studio for free by visiting licor.com/empiria.
Name
Provide a name for the Publication Pack.
Choose Data
Choose Experiments from your Project to share in a Publication Pack. The Available Experiments list shows Experiments from the Project that can be added to the Publication Pack.
At least one Target Analysis or Replicate Analysis must be added to the Publication Package Experiments list to continue.
In the Available Experiments list, click next to the Experiments you want to include in the Publication Pack.
Use the Show option to choose which type of Experiment you want to see in the Available Experiments list.
Select an Experiment to view the chart for that Experiment in the side bar.
Share a Publication Pack
Enter a Summary.
The Summary will help others understand the Publication Pack's contents.
Click Export Package and choose where to save the exported package.
You can now send the Publication Pack file to the recipient using the appropriate method (e.g. email).