All About Images in Empiria Studio® Software
Image Gallery
The Image Gallery 
Images are grouped into image Acquisitions. An image Acquisition is a group of images for different channels that were imaged at the same time in the same Scan Area.
When you start an Experiment workflow in Empiria Studio, you choose what to analyze from among the images or image Acquisitions in the Image Gallery. Depending on the Experiment type, you will analyze one image, multiple images, one image Acquisition, or multiple image Acquisitions.
Organize Image Gallery Rows and Columns
- Customize which columns are included in the table by clicking in the table and selecting the columns you want to include.
- Click and drag column headers to rearrange the order of columns in the table.
Sort
Click a column header to sort the data in the table by the values in that column.
Click a column a second time to reverse the sort order.
You can sort by more than one column. Hold SHIFT while clicking a second column header to sort by the second column. The column with the first sort priority will be indicated with a triangle and circle icon with a single circle (e.g.
). The column with the second sort priority will be indicated with a triangle and circle icon with two circles (e.g.
).
More than two sort levels are possible.
Search
If you type text into the Search field, the Image Gallery will only show image Acquisitions that contain the text in one of the columns.
Delete Image Acquisitions
Click next to an image Acquisition to delete the image Acquisition. If the Acquisition contains an image(s) that is part of an Experiment, the Experiment must be deleted before the Acquisition can be deleted.
Mark Favorite Image Acquisitions
You can designate an Acquisition as a "favorite" to make the Acquisition easier to find when the list of Acquisitions becomes long.
In the Image Gallery, click the favorite icon next to an Acquisition to designate it as a favorite.
The filled-in favorites icon () indicates an Acquisition that has been marked as a favorite.
Click the column header above the favorites column to group your favorite Acquisitions together. If you do not see your favorite Acquisitions, they have probably been grouped at the bottom of the list. Click the column header above the favorites column again to group favorite Acquisitions at the top of the list. A sort icon (such as
or
) indicates that the favorites column has been sorted with favorites at the bottom or favorites at the top. See Sort for more information about sorting in the Image Gallery.
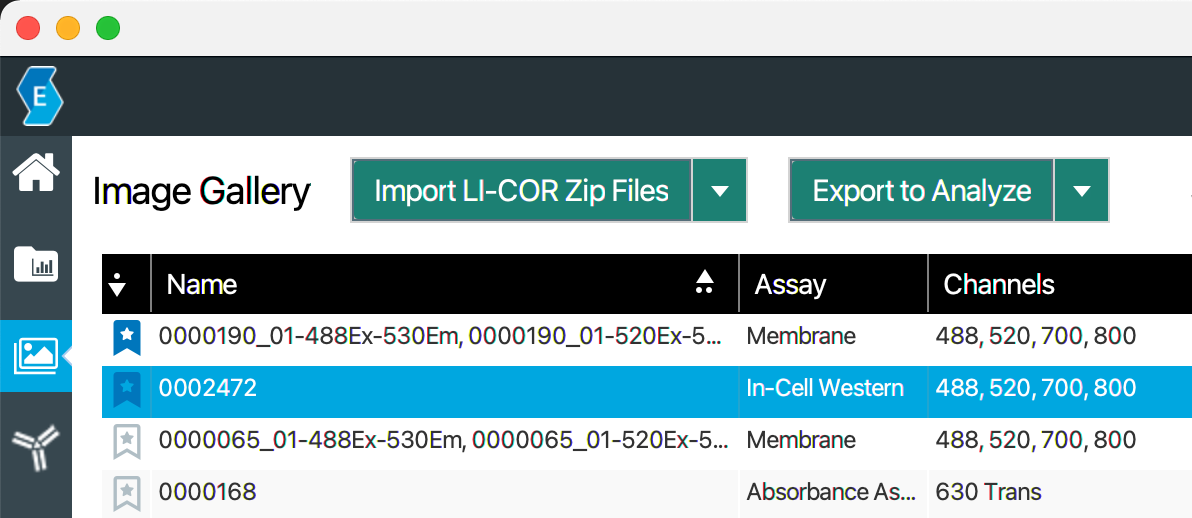
Related Topics
Image ID
The image ID is displayed in the Image Gallery in the Image ID column. If the Image ID column is not in the Image Gallery, add it by clicking at the top right corner of the Image Gallery table.
In versions of Empiria Studio before 2.0, the image ID had a "copy suffix" appended to the end of the image ID number. For example, in 0000270_02, the 02 is a copy suffix. The copy suffix indicates that Acquisition is a modified copy of the original Acquisition with the same image ID. This would happen, for example, when an Acquisition was cropped.
In Empiria Studio 2.0, there is not a copy suffix. View the Modifications column in the Image Gallery to see which (if any) modifications have been made to an Acquisition. If you do not see the Modifications column, click to add it.
Edit Acquisition
On the Edit Acquisition page, you can edit image Acquisitions, including flipping, rotating, cropping, and changing which channels are displayed. The original images are preserved.
To open the Edit Acquisition page from the Image Gallery, double click an Acquisition or select the Acquisition and click Edit Acquisition.
The following options are available on the Edit Acquisition page.
Change Which Image Channels Are Displayed
In the table under the image view, click to stop displaying an image channel.
Click to display a channel that is currently not displayed.
Edit Name or Comment
To change the Name or Comment for the Acquisition, enter new text in the Name or Comment field. Changes are automatically saved.
Changing the Name or Comment metadata does not create a new Acquisition.
Because Acquisitions will have the same image ID before and after modification (cropping, rotating, etc.), renaming the modified Acquisition can help you keep track of it. For example, you could rename "0000342" to "0000342-cropped" after cropping. You can also click above the table to add the Modifications column, which displays the modifications that have been made to Acquisitions.
Crop or Perform Other Transformation
In the Edit as New section, click an option.
The change you make will be applied to all images in the Acquisition.
Click Save as New when you are finished making the change.
A new Acquisition will be created, and the original Acquisition will be preserved.
Free Rotate
The Transform option provides quick options for rotating images 90 or 180 degrees. The Free Rotate option allows you to rotate images in smaller increments.
Align Channels
For Odyssey CLx and Odyssey DLx Acquisitions that contain multiple images, the placement of one channel image can be adjusted in reference to the other channel image in Empiria Studio and LI‑COR Acquisition.
In the Image Gallery, select the image and click Edit Acquisition.
Click Align Channels.
Ensure the channel you want to move is selected in the Current Channel list.
Click the buttons to move the channel in the Current Channel list by one pixel at a time.
Click Save as New.
Analyzing Band Images from Separate Target Scans
Use the Separate Target Scan (STS) workflow when you need to analyze bands on blot images that were acquired in independent scans. Experiments involving a total protein stain should be analyzed using one of the total protein stain Experiment workflows.
This page contains general information about separate target scans. Read Quantitative Western Blot: Separate Target Scans Experiment for step-by-step information about the STS workflow.
Bands from independent scans cannot always be analyzed and compared accurately. This page provides guidelines, but researchers must decide how to analyze and compare bands in their experiments.
What Is a Separate Target Scan?
When a blot probed with multiple conjugated secondary antibodies (multiplex blot) is imaged, the signal for all detection channels is conventionally acquired during the same scan. You select all the channels to be imaged in the software, then click "scan" once. The imager then images the blot in a way that leads to an image being acquired for each detection channel. The process of allowing the image acquisition software and imager to acquire an image for each detection channel is called Conventional Multiplex Scanning.
On the other hand, a Separate Target Scan means repeating the imaging process for each detection channel to acquire images for each detection channel independently. You choose a detection channel in the software and click "scan", choose another detection channel and click "scan" again, and repeat the process for each detection channel.
Can My Images Be Analyzed in the Separate Target Scan Workflow?
To use the Separate Target Scan workflow, A) your internal loading control image must have been acquired in an independent scan from the target images, and B) you must be confident that bands from the independent images can be analyzed and compared accurately.
Part A: How Can I Tell if My Images Were Acquired Independently?
If you do not remember how a set of images was acquired, you can compare the image IDs to determine if the images were acquired together or independently.
Images acquired by the conventional multiplex scanning method will have the same image ID.
Images acquired in separate scans will have different image IDs.
The Internal Loading Control image ID can be different than the image ID for the protein target images, but all protein target images must have the same image ID. The image ID is the seven numbers that appear in the Image ID column in the Image Gallery. If the Image ID column is not in the Image Gallery, add it by clicking at the top right corner of the Image Gallery table.
Part B: Can Bands from My Independently Acquired Images Be Accurately Compared?
The researcher must choose whether to acquire images for multiple detection channels in the conventional way or separately. Using a separate target scan should most likely be avoided in the following situations.
After stripping and reprobing
After the blot has been stored for a long period of time
Conventional Multiplex Scan versus Separate Scan
Generally, it is best to use the Conventional Multiplex Imaging method to acquire images for all detection labels in the same scan. The checks in the following columns show why.
Conventional Multiplex Scan
Images for all detection channels are acquired at the same time under the same conditions, so you can be as certain as possible that blots detected in different channels are comparable. For example, you can confidently normalize bands in one channel to bands in another channel.
Images from the same Acquisition can be easily found together in the Image Gallery (especially using sorting and filtering). See Image Gallery for more information.
Separate Scans
If the blot was handled between scans, the separately acquired images may no longer be comparable.
Images are harder to keep track of and cannot be easily sorted or filtered together in the Image Gallery.